Make a google SEO Friendly:Word documents are formatted in standard, unexciting Times New Roman or Calibri font, with an occasional cheesy Word Art thrown in for variation. However, Word actually boasts a range of text effect tools that equip you with everything you require to transform your words into stunning works of art. In this tutorial, I will demonstrate how you can create the trendy text effects you desire in any contemporary edition of Microsoft Word by utilizing its sophisticated type and typography formatting functionalities. By the end of it, you will have learned the techniques that I employed to create Word templates that are visually appealing.
Begin by exploring the diverse selection of text effects available in Microsoft Word's Format pane, which include both basic and advanced options such as Drop Shadow and Reflection. With these tools, you can transform your text into stylish typography art. Let's commence our tutorial:
To commence, create a fresh document either by clicking on File > New or by using the Control-N shortcut. Next, navigate to the Layout tab to specify attributes such as the page orientation and size.
If your intention is to print your document, and you already know the final paper size, it's crucial to establish it as the initial step. This is because Microsoft Word enables you to scale any object effortlessly, but certain attributes such as the outline width remain unaffected. Furthermore, font size persists even after resizing and must be adjusted manually. Working within the final paper size from the outset can help you save time in the future.
Before we configure the final page size values, there are two crucial facts about the Layout tab to bear in mind. Firstly, the Size drop-down menu only features paper sizes that are compatible with the presently selected printer. This implies that you cannot specify an A3 paper size when your printer can only print up to A4 documents. To rectify this, you can switch to the File > Print menu and select a different printer for a brief period, such as the Microsoft XPS Document Writer, which is a "virtual printer" that saves files exclusively to your computer.
Do not print anything. However, after selecting a different printer, go back (by using the left arrow in the top left corner), and reopen Layout > Size. The array of available sizes should now be considerably more extensive.
Another aspect worth noting is that the drop-down menus for Margins, Orientation, and Size may not always be functional. If you have a Text Box positioned and highlighted within the document, some Layout options may be disabled. I emphasize this because we will be employing Text Box objects extensively, and it can be quite exasperating to switch to the Layout tab and find these options disabled.
You are now aware of how to ensure that you can always specify a page size. Set the Orientation size to A4 to Landscape. Your page is now configured precisely how you require it for your personalized Word text effect art, and you will be able to modify it again in the future.
It's time to input your text and begin adjusting it. Type anything you desire, highlight the text, and select the font and size of your choice. The majority of text effects appear more visually appealing in larger sizes, so don't hesitate to use either the Increase Font Size button or the font size drop-down menu to create sizeable text.
If the maximum value of 72 pt is insufficient, enter any value you desire, such as 150 pt (simply type in the number).
A brief guide to the pre-defined text effects available on the Home Tab in Word: Discovering the Various Options.
Discover the wide range of text effects available in Word by exploring the Text Effect and Typography drop-down menu on the Home tab. With 15 pre-defined options to choose from, each with unique outlines, fills, and shadow effects, and some even offering 3D effects, you're sure to find a style that suits your needs. Plus, these presets always stay in sync with your selected color theme for a cohesive look. Let's dive in and explore your options!
If Want to elevate the look of your Word document? Switch up your color scheme! Simply navigate to the Design tab and select a new color scheme from the Colors drop-down menu. Once you've made your selection, head back to the Home tab and explore the Text Effects and Typography drop-down menu once again. You'll notice a refreshed selection of options that perfectly complement your chosen color scheme. Give it a try and watch your document design come to life!
While Word's pre-defined text effect presets can be a time-saver when you need a quick and polished header, they come with limitations. Unfortunately, these presets cannot be edited, deleted, or added to. This means that relying solely on the pre-defined presets may limit your creativity and prevent you from discovering new text effects. If you're looking to take your document design to the next level, it's worth exploring the custom text effect options available in Word. Don't settle for a generic look - unleash your creativity and make your document truly stand out.
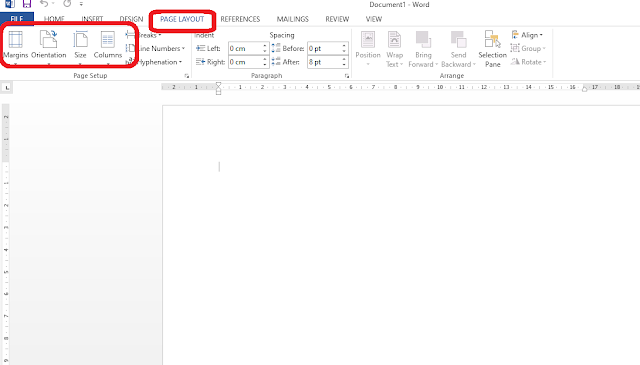


































!good
ReplyDelete