Elevate Your Document Aesthetics with Custom Highlighting
Microsoft Word offers a palette of colors to enhance document organization, but what if you crave more versatility? Fear not; adding extra highlight colors is a breeze. Here's your step-by-step guide to unlock a spectrum of hues for a visually enriched document.
Step 1: Accessing Options or Preferences
1. Open Microsoft Word.
2. Navigate to the ‘File’ tab.
3. Select ‘Options’ (Windows) or ‘Preferences’ (Mac).
4. Explore the ‘Display’ or ‘Appearance’ section.
5. Locate the highlight color option.
6. Customize to add more colors.
*Pro Tip:* Experiment with shades that harmonize for consistency and readability.
Step 2: Navigating to Highlight Colors
1. Open Microsoft Word.
2. Click on the “Home” tab.
3. In the “Font” group, click the arrow in the bottom-right corner.
4. Choose “Highlight” from the left-hand menu.
5. Explore a range of colors or create custom shades.
*Insight:* Microsoft Word updates now allow users to expand highlight color options, enhancing document personalization.
Step 3: Adding Custom Colors
Unleash your creativity with custom highlight colors:
1. Open Microsoft Word.
2. Go to ‘File’ > ‘Options.’
3. Access ‘Customize Ribbon’ > ‘All Commands.’
4. Find and Add ‘Highlight.’
5. Customize the color.
6. Save Changes.
Now, your customized highlight colors are accessible in the Home tab. Strategically use them to emphasize points or categorize sections, making your work stand out.
Step 4: Adjusting the Color Palette
Customize your highlight color palette effortlessly:
1. Open Microsoft Word.
2. Click the “File” tab.
3. Select “Options.”
4. In ‘Advanced,’ find “Show document content.”
5. Click “More Colors” to expand the palette.
*Caution:* Limit color choices to maintain document clarity.
Step 5: Saving and Applying Changes
Ensure successful implementation of added highlight colors:
1. Click the File tab.
2. Select Options.
3. Go to Advanced.
4. Check ‘Use draft quality highlighting.’
5. Click OK to save changes.
Tips for Optimal Use:
- Experiment with color combos.
- Choose subtle shades for readability.
- Assign specific colors for different info.
- Use contrasting colors for impact.
**Conclusion: Elevate Document Formatting and Expression**
In conclusion, enrich your Microsoft Word experience by adding more highlight colors. The simple steps provided empower you to personalize documents, creating a visually appealing and organized look. The expanded color palette allows for creativity, catering to various preferences and branding needs. Embrace the opportunity to make your documents stand out with a splash of vibrant colors.
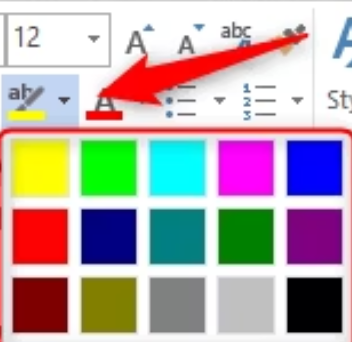

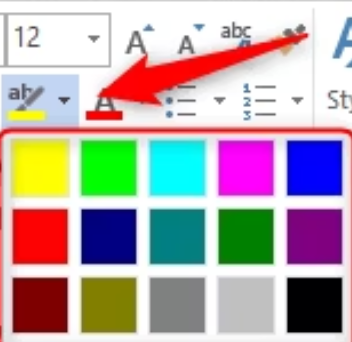



























No comments:
Post a Comment